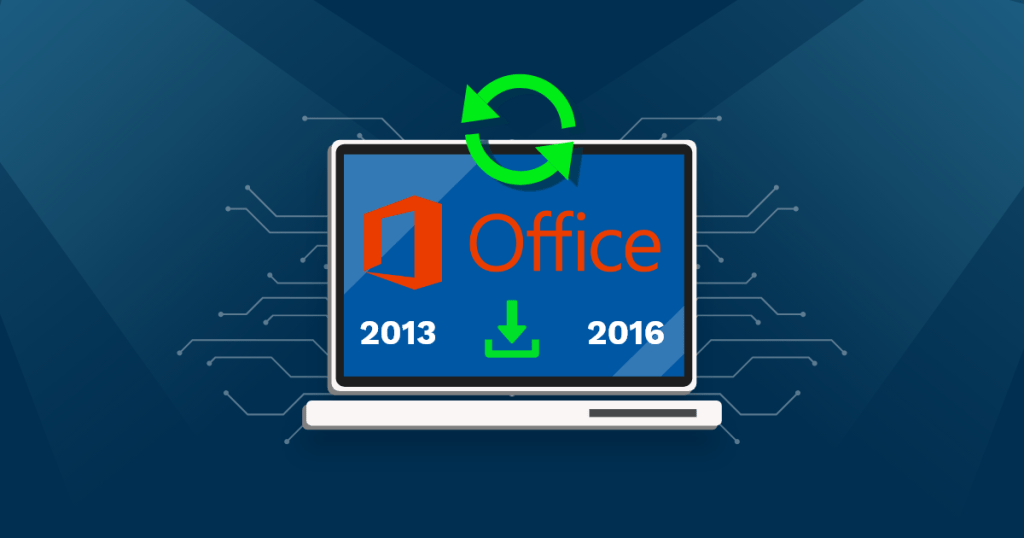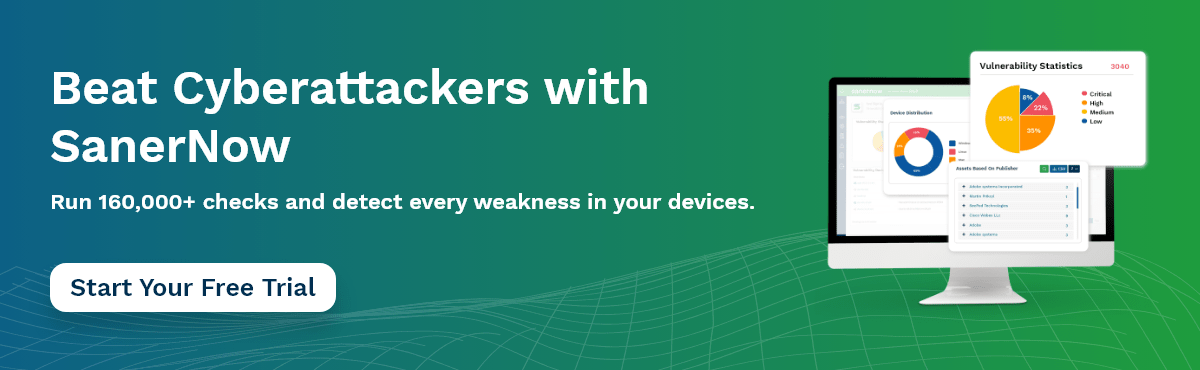Overview:
By default, updates for Click-To-Run installations of MS Office 2013 and 2016 are not offered by Microsoft through Windows updates; rather, we need to manually update by opening an application or set it to Microsoft office automatic updates. We usually encounter many end-users who face genuine difficulties while updating the Click-To-Run installations of the 2013 and 2016 versions of MS Office. To make the lives of our end-users easy, we’ll guide you step-by-step to update MS Office 2013 C2R and 2016 C2R. This can be easily done by using a Patch Management Software.
In this article, we will explain how we can install updates manually and how we can configure the Windows registry to get updates automatically.
How to update manually?
1. Open Word or Excel and create a new document/sheet.
2. Go to File > Account
3. Under Product Information, choose Update Options > Update Now.

How to configure Microsoft office automatic updates via registry setting?
For MS Office 2013:HKEY_LOCAL_MACHINE\software\policies\microsoft\office\15.0\common\OfficeUpdate
For MS Office 2016:HKEY_LOCAL_MACHINE\software\policies\microsoft\office\16.0\common\OfficeUpdate
Create a new entry or set ‘EnableAutomaticUpdates‘ to 1 of DWORD type under OfficeUpdate.
Refer to the below image for easy understanding,
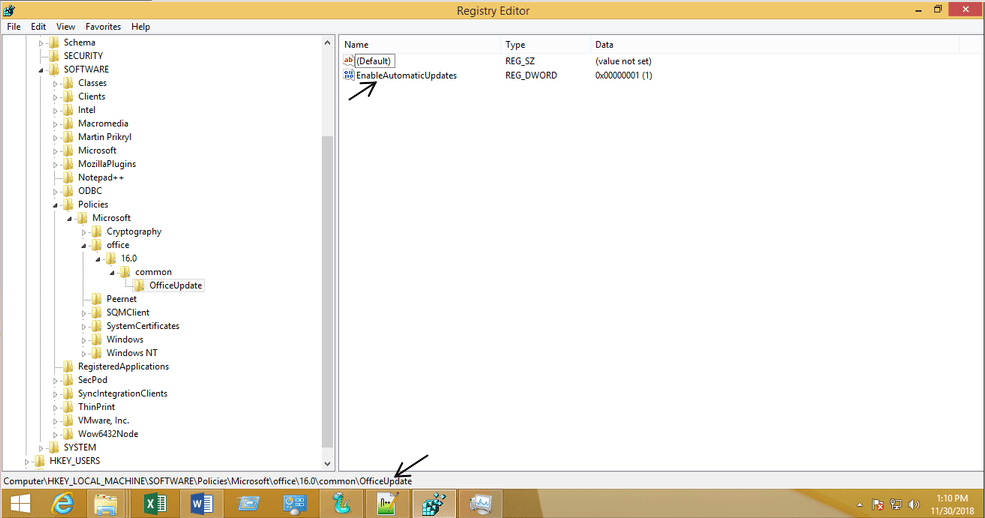
Saner Personal Users:
Follow the below steps to enable the automatic updates.
1. Download Office2013_C2R_RegUpdate.zip or Office2016_C2R_RegUpdate.zip file according to your MS Office setup and unzip the file.
You have the option to unzip the file at the same location directory or to a specific folder of your creation.
2. Open the cmd.exe as an ‘Administrator’. If you’re unsure about this step, head to the search option on your Windows Taskbar and Type ‘Command Prompt’ in the SEARCH option. You can make a left-click on Command Prompt and select ‘Run As Administrator.’
3. Go to the path where ‘Office2013_C2R_RegUpdate.exe’ or ‘Office2016_C2R_RegUpdate.exe’ is extracted.
4. Run the below command with ‘/S’ silent option to make it have a registry setting.
C:\>Office2013_C2R_RegUpdate.exe /S
or
C:\>Office2016_C2R_RegUpdate.exe /S
SanerNow Cyber hygiene platform makes updating MS Office 2013 and 2016 an absolute breeze; here’s how!
- Download the attached ‘Office2013_C2R_RegUpdate.exe’‘Office2016_C2R_RegUpdate.zip‘ file.
- Extract ‘Office2013_C2R_RegUpdate.exe’ and‘Office2016_C2R_RegUpdate.zip‘ file, you will get ‘Office2016_C2R_RegUpdate.exe’
- Login to https://saner.secpod.com
- Switch to the account/site-specific view
- Use the EM tool to create an Action
- Select ‘Software Deployment‘ feature
- Select ‘Install’ in the ‘command’ and select ‘Install method‘ as ‘Using Installation file.‘
- Upload the file ‘Office2013_C2R_RegUpdate.exe’ and ‘Office2016_C2R_RegUpdate.exe‘
- Provide ‘Command line arguments*’ as /S for silent mode installation
- Select the Group where you want to apply this change and click ‘Create Response‘ as shown in the below diagram
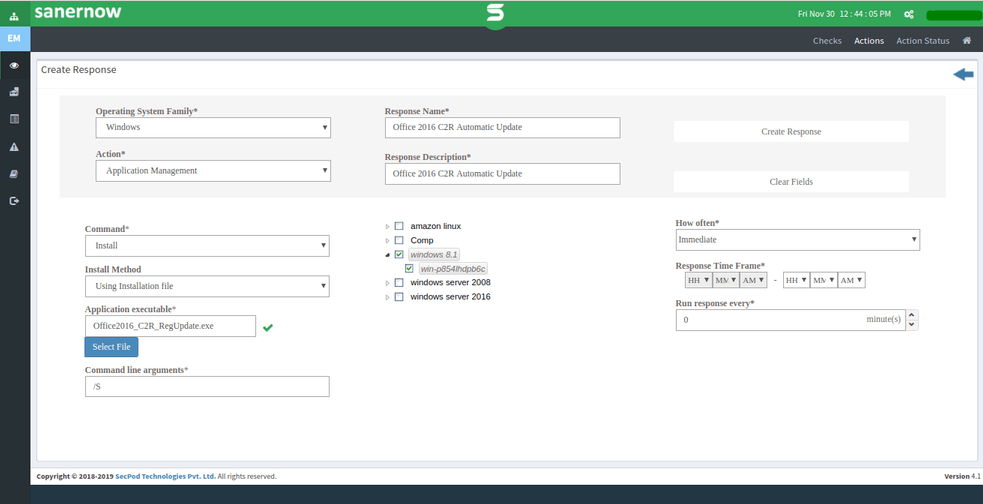
These steps will enable Microsoft Office auto update for MS Office 2013 and 2016 Click-To-Run installations. These steps are quite straightforward, and updating a proprietary Microsoft application has never been this seamless. Even if you find yourself at a crossroads while updating these applications, you can read the walkthrough again and update the application at your convenience. You can simplify this process by utilizing a patch management software.
Schedule a demo with SecPod SanerNow and automate the above steps!
Have any questions on how to enable automatic update for MS Office 2013 and 2016? Let’s discuss.